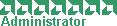This appendix contains explanations of the numbered error codes produced by the Windows XP Device Manager.
To view an error code, open the Device Manager (right-click My Computer Properties Hardware tab Device Manager) and double-click the name of a device with a yellow exclamation point (!) or a red X superimposed on the icon at the left of the device name. The Properties window for each device driver includes several tabs. If an error condition applies to this device, the Device Status section of the General tab contains an Error Code and message. The General tab also includes a Troubleshoot . . . button that opens a troubleshooter with specific information about the current device. In most cases, the specific steps listed in this appendix will solve a problem more quickly than stepping through a troubleshooter, but the troubleshooter might offer one or more alternative solutions to the problem. Code numbers that are missing from this sequence do not apply to Windows XP. If you’re using an older Windows version and you see a code number that is not included here, look at Article No. 310123 in the Microsoft Knowledge Base, or search the entire knowledge base for “Code XX,” using the code number in place of the XX.
Code 1
This device is not configured correctly. (Code 1) The drivers for this device are missing, or the configuration options are incorrect. Click the Update Driver button to reinstall the device driver.
Code 3 The driver for this device might be corrupted, or your system may be running low on memory or other resources. (Code 3) Several unrelated problems can produce this error code. First, try uninstalling and reinstalling the driver:
1. Close the Properties window for this device. 2. Right-click the name of the device in the Device Manager. 3. Choose Uninstall from the pop-up menu. 4. When the uninstall is complete, open the Action menu and select Scan For Hardware Changes.
If reinstalling the driver doesn’t solve the problem, you probably have too little memory installed in this computer. As a temporary fix, try changing the memory usage settings:
1. Open the System Properties window (Start Settings Control Panel System) and choose the Advanced tab. 2. In the Performance box, click the Settings button. 3. In the Performance Options window, choose the Advanced tab. 4. Change the active setting in the Memory Usage box from Programs to System Cache. 5. Click OK to save your changes and close all the open windows.
Adjusting the memory usage might solve the immediate problem, but you should seriously consider installing more RAM. This error code is a strong indication that you can improve the computer’s overall speed and performance by adding another memory module.
Code 10
If the Windows Registry listing for this device includes a FailReasonString in its hardware key, the Device Manager will use that string as the error message. If not, the Device Manager uses this generic error message: This device cannot start. (Code 10) A Code 10 error occurs when the device failed to start. Try updating or reinstalling the device driver, and restart the computer.
Code 12
This device cannot find enough free resources that it can use. If you want to use this device, you will need to disable one of the other devices on this system. (Code 12) A Code 12 error occurs when two or more devices are trying to use the same Input/Output (I/O) port, the same interrupt, or the same Direct Memory Access (DMA) channel. To identify the conflict, follow these steps:
1. In the Device Manager, open the View menu and select the Resources By Connection option.
2. Open the Direct Memory Access (DMA), Input/Output (I/O), and Interrupt Request (IRQ) listings and look for the device that produced the Code 12 error. You should see one or more additional devices in the same listing with the same DMA, I/O, or IRQ number.
3. Double-click the name of one of the conflicting devices to open a Properties window, and choose the Resources tab.
4. If it’s not grayed out, remove the checkmark from the Use Automatic Settings option and click the Change Setting . . . button.
5. Change the value to a new setting that does not conflict with any other device.
6. If it’s not possible to change the resource value, open the General tab and disable the conflicting device.
Code 14 This device cannot work properly until you restart your computer. (Code 14) Close and save any active programs, and then restart the computer (Start Turn Off Computer Restart).
Code 16
Windows cannot identify all the resources this device uses. (Code 16) Code 16 errors occur when the device configuration is not complete. To assign additional resources to this device, follow these steps:
1. Double-click the name of the device in the Device Manager, and select the Resources tab.
2. Look in the list of Resource Settings for a question mark next to the name of a resource.
3. Select the item with a question mark and click the Change Setting . . . button. If that button is grayed out, turn off the Use Automatic Settings option. If the device that produced the error is not a plug-and-play device, you won’t see an Automatic Settings option. It may be necessary to use some other method to change its configuration, and the procedure should be described in the manual supplied with the device. If the manual is not available, contact the device manufacturer’s technical support center for instructions.
Code 18
Reinstall the drivers for this device. (Code 18) Error Code 18 appears when Windows is unable to read the device driver. To solve the problem, follow these steps:
1. Right-click the name of the device in the Device Manager and choose Uninstall from the pop-up menu.
2. Open the Action menu and choose the Scan For Hardware Changes option to reinstall the device driver you just uninstalled.
If the same error code appears again, right-click the name of the device, and then choose Update Driver from the pop-up menu.
Code 19
Windows cannot start this hardware device because its configuration infor- mation (in the registry) is incomplete or damaged. To fix this problem you can first try running a Troubleshooting Wizard (see below). If that does not work, you should uninstall and then reinstall the hardware device. (Code 19) Code 19 errors are caused by these registry problems:
Two or more services are defined in the registry for a single device. The service subkey has failed to open. The service subkey failed to obtain the driver name. Use the following steps to repair a Code 19 error:
1. Starting at the General Properties tab (where you see the error message), click the Troubleshoot button. The Troubleshooting Wizard will open.
2. Follow the instructions in the Troubleshooting Wizard.
3. If none of the Troubleshooting Wizard’s suggestions solve the problem, close the Properties window and right-click the name of the device in the Device Manager list.
4. From the pop-up menu, choose the Uninstall option.
5. Open the Action menu in the Device Manager window, and select the Scan For Hardware Changes button. Windows will try to find and install a usable copy of the driver you just uninstalled.
6. Restart the computer and immediately press the F8 key repeatedly until the Windows Advanced Options Menu appears.
7. Use the up and down arrow keys to select the Last Known Good Configuration option and press the ENTER key.
8. If this procedure does not solve the problem, try to either install a new copy of the device driver from the disk supplied with the device, or down- load the latest version of the driver from the Internet. See “Where to Find New Drivers” on page 70 for a list of online sources for device drivers.
Code 21 Windows is removing this device. (Code 21) Code 21 errors are short-term conflicts that occur during the brief period of time when Windows is in the process of uninstalling a device. After the uninstall is complete, the name of the device will no longer appear in the Device Manager list. If the device is still in the list, restart the computer.
Code 22
This device is disabled. (Code 22) Error Code 22 indicates that the device was disabled by a user at some time in the past. The icon next to the name of a disabled device has a red X over the image. To enable the device, follow these steps:
1. Right-click the name of the device in the Device Manager list.
2. Choose Enable from the pop-up menu.
Code 24 This device is not present, is not working properly, or does not have all its drivers installed. (Code 24) Code 24 errors appear when Windows is unable to detect a device. This can happen when a hardware device is not working properly, the power switch is turned off, the device driver software is damaged, or the device driver version doesn’t match the hardware. To solve the problem, try uninstalling and reinstalling the device. If that doesn’t work, run the Troubleshoot Wizard from the General tab of the device’s Properties window.
Code 28
The drivers for this device are not installed. (Code 28) This error appears when Windows detects a device but can’t find the device drivers. To install the drivers, choose the Driver tab in the device’s Properties window, and click the Update Driver button.
Code 29
This device is disabled because the firmware of the device did not give it the required resources. (Code 29) Some hardware devices (such as video display adapters) have firmware (software code stored on a read-only memory chip) that can become cor- rupted. If a Code 29 error appears, follow the instructions provided by the hardware manufacturer to reinstall or update the firmware. If there’s nothing in the manual supplied with the device, check the manufacturer’s website or call its tech support center.
Code 31 This device is not working properly because Windows cannot load the drivers required for this device. (Code 31) A Code 31 error indicates yet another sort of problem with the device driver. Either the device driver software is not compatible with the current Windows release, or you have installed the wrong device driver. To fix a Code 31 problem, follow these steps:
1. Download the most recent device driver version from Microsoft or directly from the device manufacturer (see “Where to Find New Drivers” on page 70 for sources).
2. Select the name of the device in the Device Manager window and select Update Driver from the Action menu.
3. When the Hardware Update Wizard window appears, select the Install From A List Or Specific Location option, and then click the Next button.
4. Use the Browse button to specify the location where you stored the downloaded device driver file. Click the Next button.
5. Continue to work through the Hardware Update Wizard to finish install- ing the new driver. If the Code 31 error continues to appear, it’s possible that the device in question is not compatible with Windows XP. Look in the device maker’s website or the Microsoft Knowledge Base for more information.
Code 32 A driver (service) for this device has been disabled. An alternate driver may be providing this functionality. (Code 32) This error occurs when the Start Type setting for this device driver in the Windows Registry is disabled. To restore this device, follow these steps:
1. Use one of the device driver websites listed in “Where to Find New Drivers” on page 70 to find and download the most recent Windows XP device driver file for this device.
2. Right-click the name of the device in the Device Manager and select the Uninstall option.
3. When the uninstall is complete, open the Action menu, and then choose Scan For Hardware Changes. Windows will find the device and reinstall the device drivers. Use the Install From A Specific Location option to specify the driver version that you obtained from the manufacturer’s website.
Code 33 Windows cannot determine which resources are required for this device. (Code 33) Code 33 errors are hardware problems. The translator that specifies the resources used by Windows to use the device has failed. Try uninstalling and reinstalling the device driver. If that doesn’t fix the problem, confirm that the hardware configuration settings are correct, or replace the device.
Code 34 Windows cannot determine the settings for this device. Consult the docu- mentation that came with this device and use the Resource tab to set the configuration. (Code 34) Code 34 errors occur when a hardware device that requires manual configuration is not set correctly. Some devices use jumpers or switches, while others use on-board firmware; consult the manual supplied with the device for specific instructions. Other devices require manual setting of the resource settings that they use to exchange commands and data with the computer’s central processor. Open the device’s Properties window from the Device Manager and select the Resources tab to change those settings.
Code 35 Your computer’s system firmware does not include enough information to properly configure and use this device. To use this device, contact your computer manufacturer to obtain a firmware or BIOS update. (Code 35) This error code appears when the BIOS on the computer’s motherboard does not recognize the device because it is not listed in the Multiprocessor System (MPS) table within the BIOS. To solve this problem, you must update the BIOS firmware.
In a few rare instances, the most recent BIOS version won’t recognize a very new device type. If that happens, the device won’t work with that computer. Your only choices are to find a different device that does the same job, or wait for a new BIOS update.
Code 36 This device is requesting a PCI interrupt but is configured for an ISA interrupt (or vice versa). Please use the computer’s system setup program to reconfigure the interrupt for this device. (Code 36) A Code 36 error will appear when an interrupt request (IRQ) fails because the BIOS is set to recognize the wrong type of interrupt. Restart the computer and change the BIOS setting. The manual supplied with your computer or motherboard should include information about changing BIOS settings.
Code 37 Windows cannot initialize the device driver for this hardware. (Code 37) This error occurs when the DriverEntry routine in a device driver returns a failure indication. To solve the problem, uninstall the device, and then choose Scan For Hardware from the Action menu in the device Properties window.
Code 38 Windows cannot load the device driver for this hardware because a previous instance of the device driver is still in memory. (Code 38) A Code 38 error occurs when Windows fails to clear the device driver after the device has been shut down. To clear the problem, restart your computer.
Code 39 Windows cannot load the device driver for this hardware. The driver may be corrupted or missing. (Code 39) This error code appears when Windows is unable to read a driver. To solve the problem, follow these steps: 1. Right-click the name of the driver and select Uninstall from the pop-up menu. 2. Open the Action menu in the Device Manager and choose the Scan For Hardware Changes option. Windows will try to reinstall the device driver. 3. If the problem continues, install a new copy of the device driver from the disk supplied with the device, or download a new driver from the manu- facturer’s website. See “Where to Find New Drivers” on page 70 for a list of links to device driver download sites.
Code 40 Windows cannot access this hardware because its service key information in the registry is missing or recorded incorrectly. (Code 40)
A Code 40 error appears when the service subkey for this device in the Windows registry is not valid. To fix the problem, uninstall the driver and use the Scan For Hardware Changes command in the Device Manager’s Action menu to reinstall it.
Code 41
Windows successfully loaded the device driver for this hardware but cannot find the hardware device. (Code 41) A Code 41 error occurs when Windows loads a device driver, but it is unable to find the device itself. This can only happen with non–plug-and-play devices. The device might be missing or turned off, or the device driver could be missing or damaged. To solve this problem, follow these steps: 1. Confirm that the device is in place, that it is connected firmly to the computer, and that the power is on. 2. Right-click the name of the device in the Windows Device Manager and choose the Uninstall option from the pop-up menu. 3. Download a new copy of the most recent device driver for this device from the manufacturer’s website. 4. Open the Action menu in the Device Manager and choose Scan For Hardware Changes. 5. When the Wizard detects the device, instruct it to use the version of the device driver that you downloaded in Step 3. 6. If Windows does not automatically detect the device, open the Windows Control Panel, choose Printers And Other Hardware, and click Add Hardware in the See Also list on the left side of the window (in Classic View, go directly to Add Hardware). The Add Hardware Wizard should detect the device and reinstall the driver.
Code 42 Windows cannot load the device driver for this hardware because there is a duplicate device already running in the system. (Code 42) A Code 42 error indicates that Windows has detected two or more instances of the same device. Either the device driver has created two children with the same name, or Windows has found devices with identical serial numbers in two different locations. To fix this problem, restart your computer.
Code 43
Windows has stopped this device because it has reported problems. (Code 43) A Code 43 error occurs when the device relays a trouble message to Windows through the device driver. Consult the hardware manual supplied with this device, or contact the device manufacturer’s technical support center for information about clearing this problem.
Code 44 An application or service has shut down this hardware device. (Code 44) Code 44 appears when the device has been shut down by a software command. To restore this device, restart the computer.
Code 45
Currently, this hardware device is not connected to the computer. (Code 45) This error code appears when the device (which had previously been active) is not connected to the computer, when the power on an external device is turned off, or when the power to the device is disconnected. To fix the problem, reconnect the device to the computer. If it’s an external device, check the power switch and the power cable; if it’s an internal device, make sure the card is firmly inserted into the motherboard, or confirm that the data and power connectors are in place on both the device and the motherboard.
Code 46
Windows cannot gain access to this hardware device because the operating system is in the process of shutting down. (Code 46) This error appears during Windows shutdown. Let the shutdown continue; the device should work when you start the computer again.
Code 47 Windows cannot use this hardware device because it has been prepared for safe removal, but it has not been removed from the computer. (Code 47) A Code 47 error appears when a user has used the Safe Removal command on a removable device (such as a PCMCIA card, a docking station, or certain USB devices), or the user has pushed a physical Eject button. To clear this condition, either remove and replace the device from its socket or dock, or restart the computer.
Code 48
The software for this device has been blocked from starting because it is known to have problems with Windows. Contact the hardware vendor for a new driver. (Code 48) A Code 48 error indicates that the device driver is not compatible with the current version of Windows. To solve the problem, contact the device manufacturer’s technical support center.
Code 49
Windows cannot start new hardware devices because the system hive is too large (exceeds the Registry Size Limit). (Code 49) This is a rare error condition that occurs when the Windows Registry contains too many entries. It’s possible that the Registry still includes listings for devices that are no longer connected to the computer.
To fix the problem, expand all of the top-level entries in the Device Manager and look for hardware devices that you no longer use. Right-click the name of each of these devices, and then select the Uninstall option from the pop-up menu. If that doesn’t clear the error condition, reinstall Windows from the distribution CD.